Your Complete Introduction to WordPress Plugins
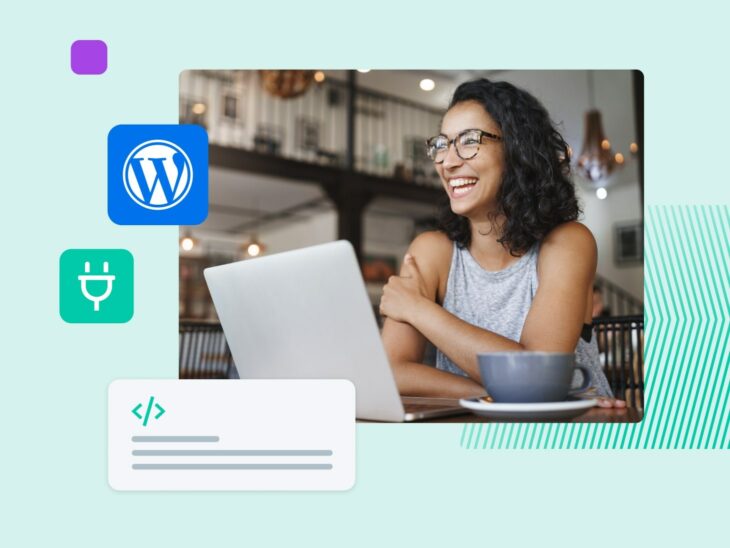
Building a straightforward, effective website is absolutely achievable with WordPress’s basic features – but what happens when your online aspirations extend beyond a starter blog or small portfolio? This is when the power of WordPress plugins really comes to the fore.
Plugins are extensions that can broaden the functionality of your WordPress website in almost any area. Many are free, and they are incredibly easy to install.
What is WordPress?
WordPress is an open-source Content Management System (CMS). Since it is free and accessible, WordPress is used to power almost any type of website, from blogs to e-commerce businesses.
Read MoreIf you’re hearing about plugins for the first time or you’re unsure how to use them, we’ve got you covered. In this guide, we’re going to take a closer look at what WordPress plugins can offer and how to use them.
What are WordPress Plugins?
In short, a plugin is an add-on for your WordPress site — a small piece of third-party software you can install to add new features and functionality.
What is a Plugin?
WordPress plugins are add-ons that enable you to extend the Content Management System’s (CMS) functionality. You can use plugins for almost everything, from adding e-commerce features to WordPress to implementing page builders or using Search Engine Optimization (SEO) tools.
Read MoreNo matter which aspect of your site you would like to upgrade, there’s probably a plugin out there that can help. You can find plugins to speed up your site, optimize security, and help your site rank higher in search engines. Page builder plugins allow you to create custom layouts without code, and form plugins make it easier for visitors to make contact.
Other options enable you to add specific features to your site, such as custom post types, an ecommerce storefront, or a user forum. Some even help with basic maintenance tasks, like cleaning up broken links.
Get Content Delivered Straight to Your Inbox
Subscribe to our blog and receive great content just like this delivered straight to your inbox.
Why You Should be Using Plugins
To understand why plugins are so vital, let’s imagine a scenario.
Say you just bought a new iPhone. Thanks to iOS, you can make calls, send messages, check your emails, listen to podcasts, and even track your health without installing any new apps!
However, chances are that the built-in features of iOS won’t cover everything you want to achieve. At some point, you’re likely to install some third-party apps, like Instagram or Google Maps.
If WordPress is the operating system of your website, plugins are the apps. While the underlying platform handles all the basic functionality, these add-ons provide the features you need for handling specific tasks or managing parts of your site.
Since thousands of plugins are available and most are free to install, adding some to your WordPress site is a no-brainer.
How to Pick the Right Plugins for Your WordPress Website
So, where should you start? Well, a few plugins come highly recommended as a starter kit for any new WordPress site.
Beyond these, you need to pinpoint what you want to achieve with your site and find the right plugins to fulfill those needs. Here’s a quick step-by-step guide:
1) Identify Your Needs
As a first step, consider what is missing from your website.
If you want to sell products online, you might need an ecommerce plugin. If you want to build your email marketing list, consider adding a newsletter sign-up form. Perhaps the back end of your website is missing something, like a sitemap directing search engines toward your content.
Not sure what you need? Check out our beginner’s guide to building your own WordPress site for some inspiration.
As a side note, it’s worth mentioning that a quality hosting plan eliminates the need for certain plugins. For example, DreamHost’s managed WordPress hosting service takes care of optimizing your site’s speed and performance without the need to install add-ons.
2) Search for a Solution
Once you have a shopping list of needs, the next step is to hunt down the right plugins to fill those gaps.
The best place to start is by searching the WordPress Plugin Directory. This is essentially a huge online warehouse stacked high with plugins. In fact, it’s where the vast majority of plugins are hosted.
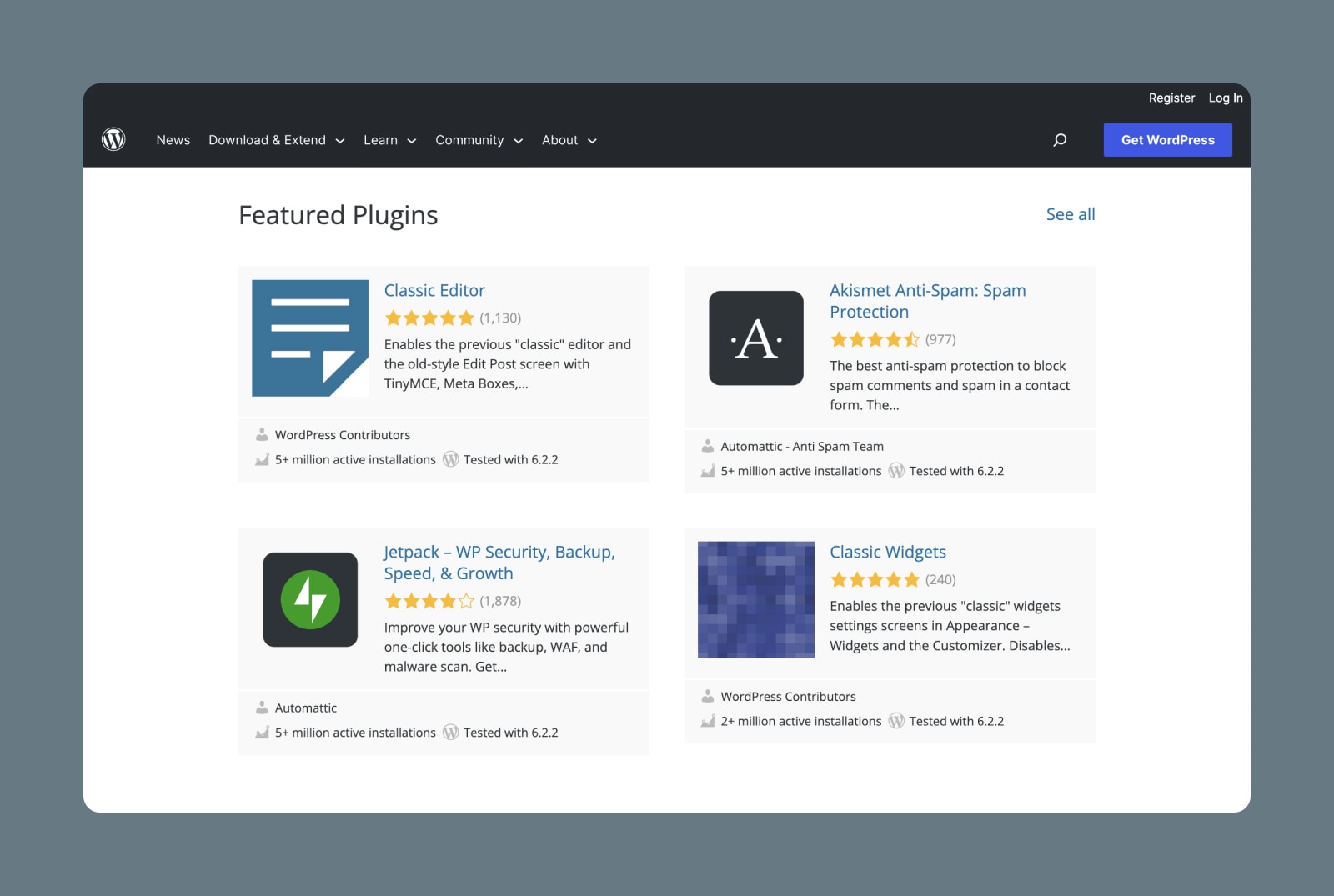
You can access the Plugin Directory via wordpress.org and download plugins onto your device, which can then be uploaded to your site.
However, we recommend logging in to your WordPress Dashboard and navigating to Plugins > Add New. Here, you can install new plugins straight from the Directory. We’ll talk more about this later.
There are a few WordPress plugins that do not appear in the Directory. These are almost all premium plugins, where you will need to pay either a one-time price or a subscription fee for access. These are generally hosted on the site of the plugin provider, and some offer valuable advanced features.
A note of caution: you might come across a free or heavily discounted version of premium plugins through unofficial channels. While these may seem appealing, we recommend avoiding them at all costs. They have often been heavily modified and can put your site at risk of being infected with malware and spam.
If you don’t have the budget for the official premium versions, it’s totally okay if you stick with the regular free WordPress plugins. With over 60,000 of them, there’s sure to be one that does what you need.
3) Check the Details
While all plugins in the official Plugin Directory are free to install and compatible with some version of WordPress, it’s still worth checking the details.
For a start, you should figure out whether a plugin actually covers everything you need. You can do this by clicking on the name of any plugin in the Directory search results.
Here, you will find a complete description of the plugin, including a full list of features. Study this carefully to decide whether the plugin does everything you need, and look out for any mention of “pro” or “premium” features — you will have to pay to unlock these.
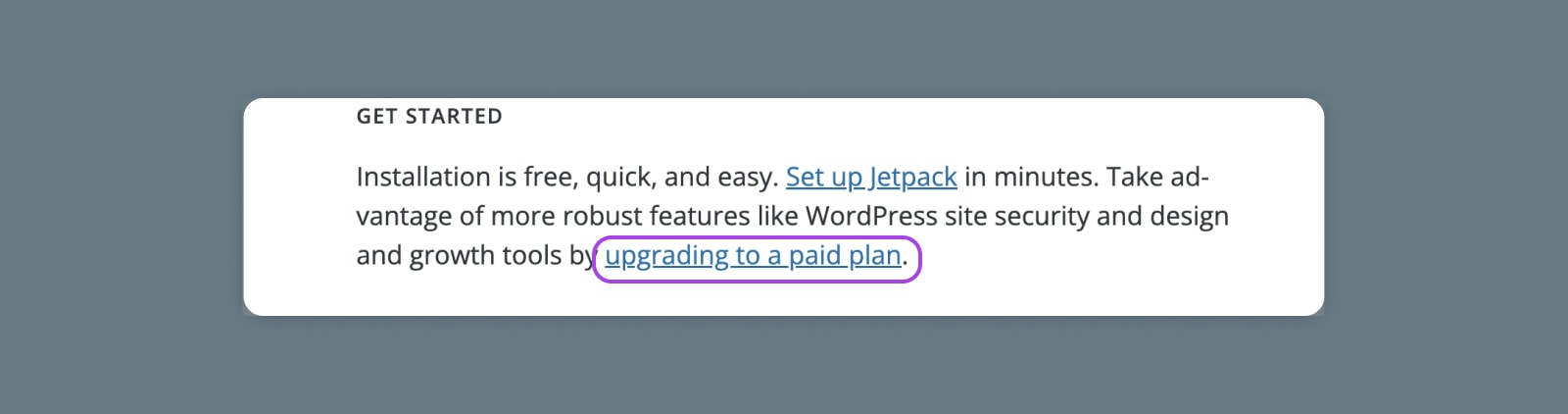
On the right, there is a small table that displays some key information about the plugin. The most important areas to look for here are WordPress version and PHP version. Both need to be aligned with your WordPress website; otherwise, some features might break.
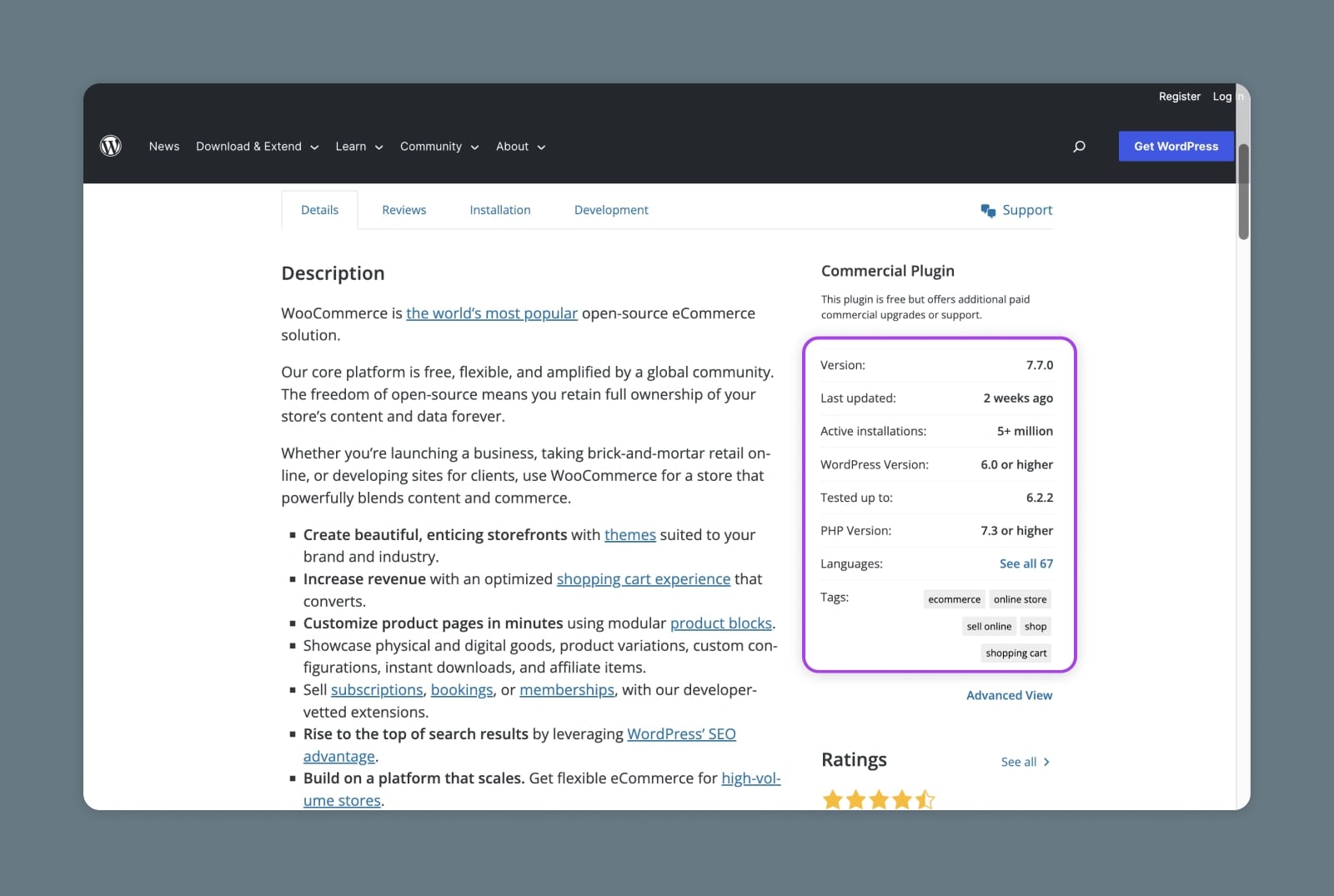
Last updated displays when the most recent version was released. This is a crucial part of site security, as plugins that are not actively maintained can leave your site open to attacks. Meanwhile, a large number of Active installations can be evidence of a higher-quality plugin.
Below this data, you can check out user ratings and reviews. WordPress ratings work on a star system, with one being the lowest and five being the highest. You can also access reviews by clicking on See all. It’s a good idea to check what other users think since not all plugins work as perfectly as they claim.
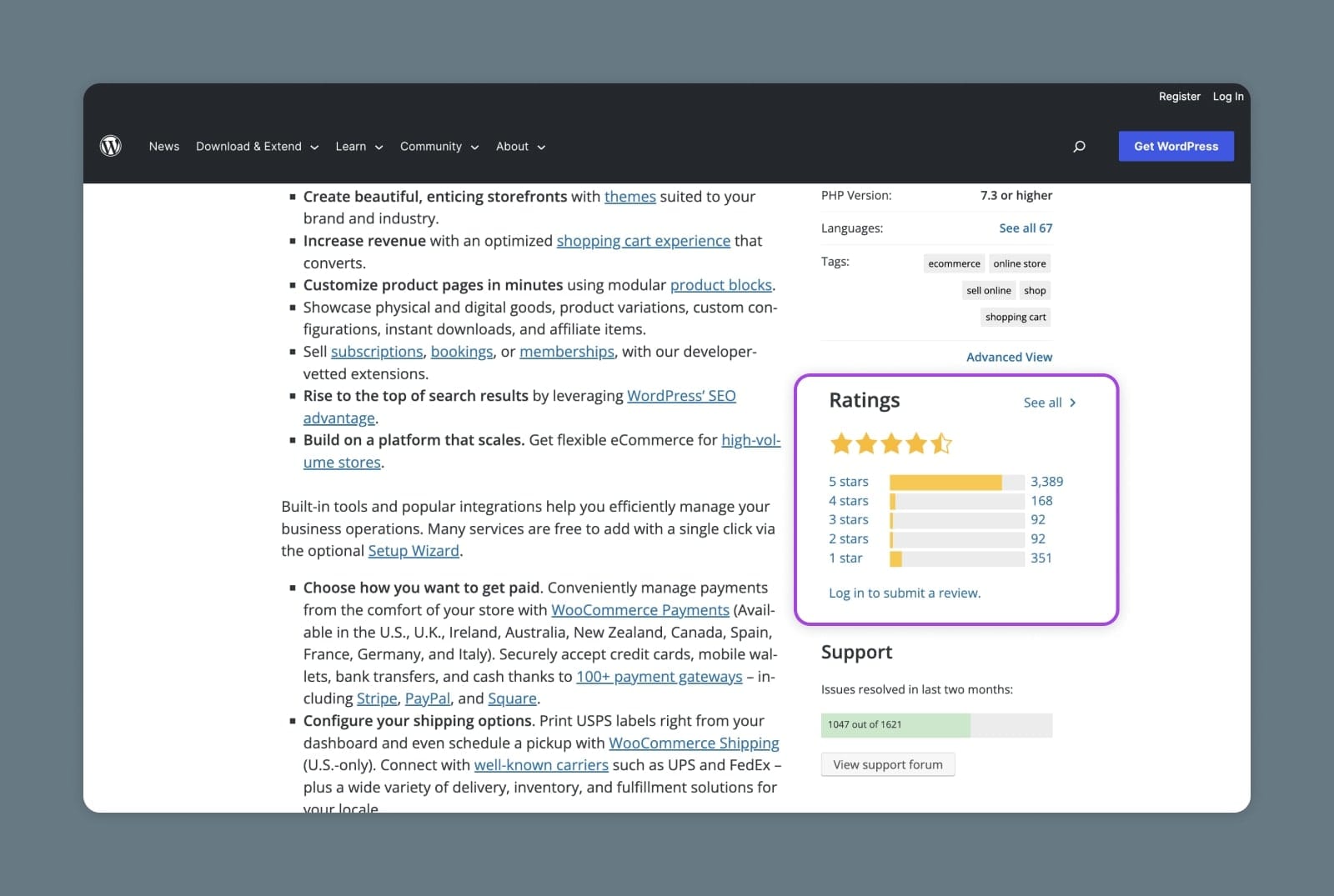
Below the reviews, you will find the Support section. A high number of resolved issues is a positive sign, as it indicates that the developers are responsive. Reading through some support questions can also give you an idea of potential challenges you may face when using the software.
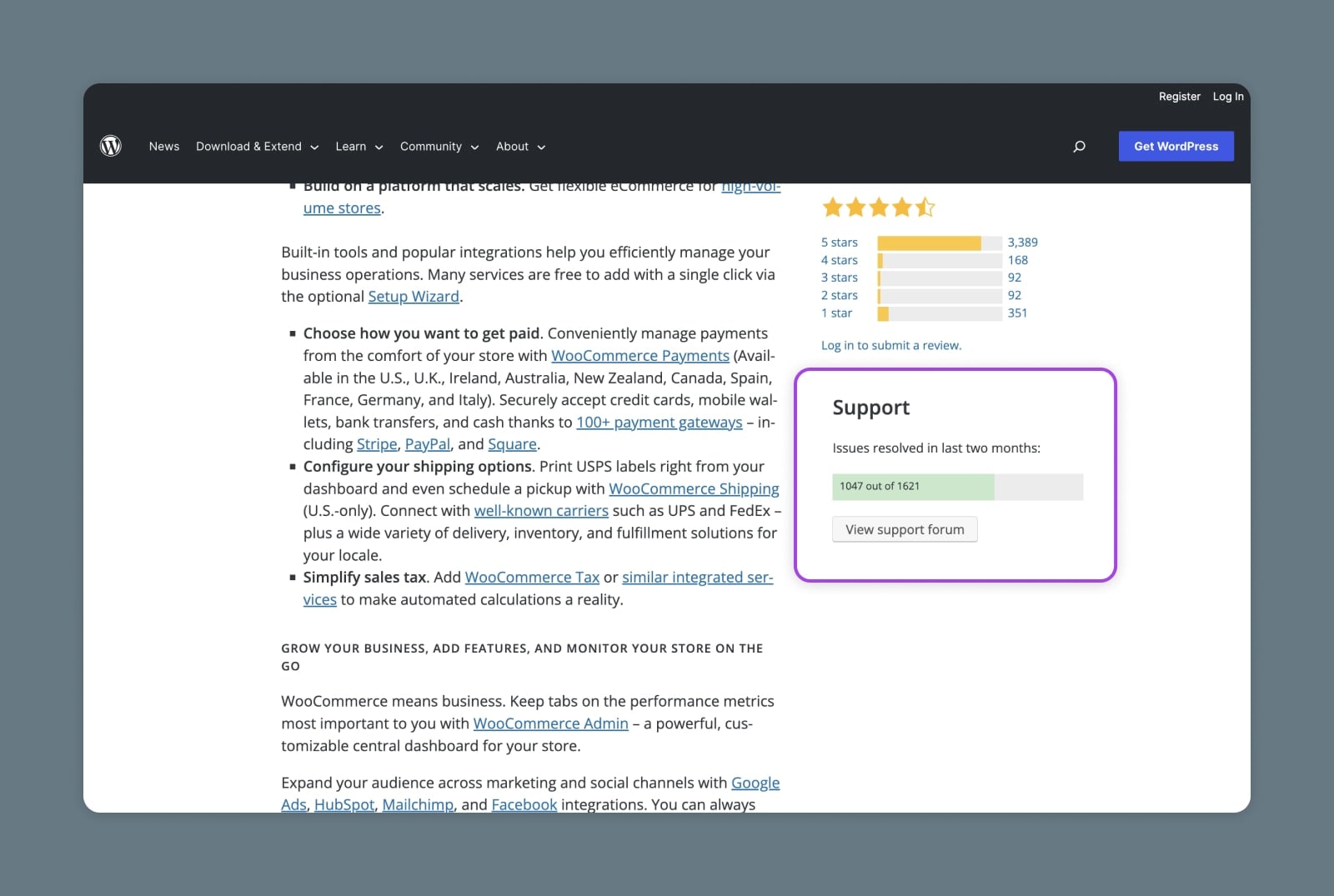
Right at the bottom of the page, the Screenshots section gives you a preview of the plugin’s user interface (UI), and the FAQ section can reveal common issues.
4) Download and Test
If everything looks good, you can download and test the plugin on your site. There is a complete tutorial on how to install plugins later in this guide.
Even if you’re comfortable with the process, we encourage you to consult each plugin’s installation instructions before downloading, because it may contain important information to help you avoid software-specific issues.
After you’ve set up the plugin, you can start testing its performance. An important issue is how it impacts your site’s speed. To test this, we recommend using a tool such as GTmetrix.
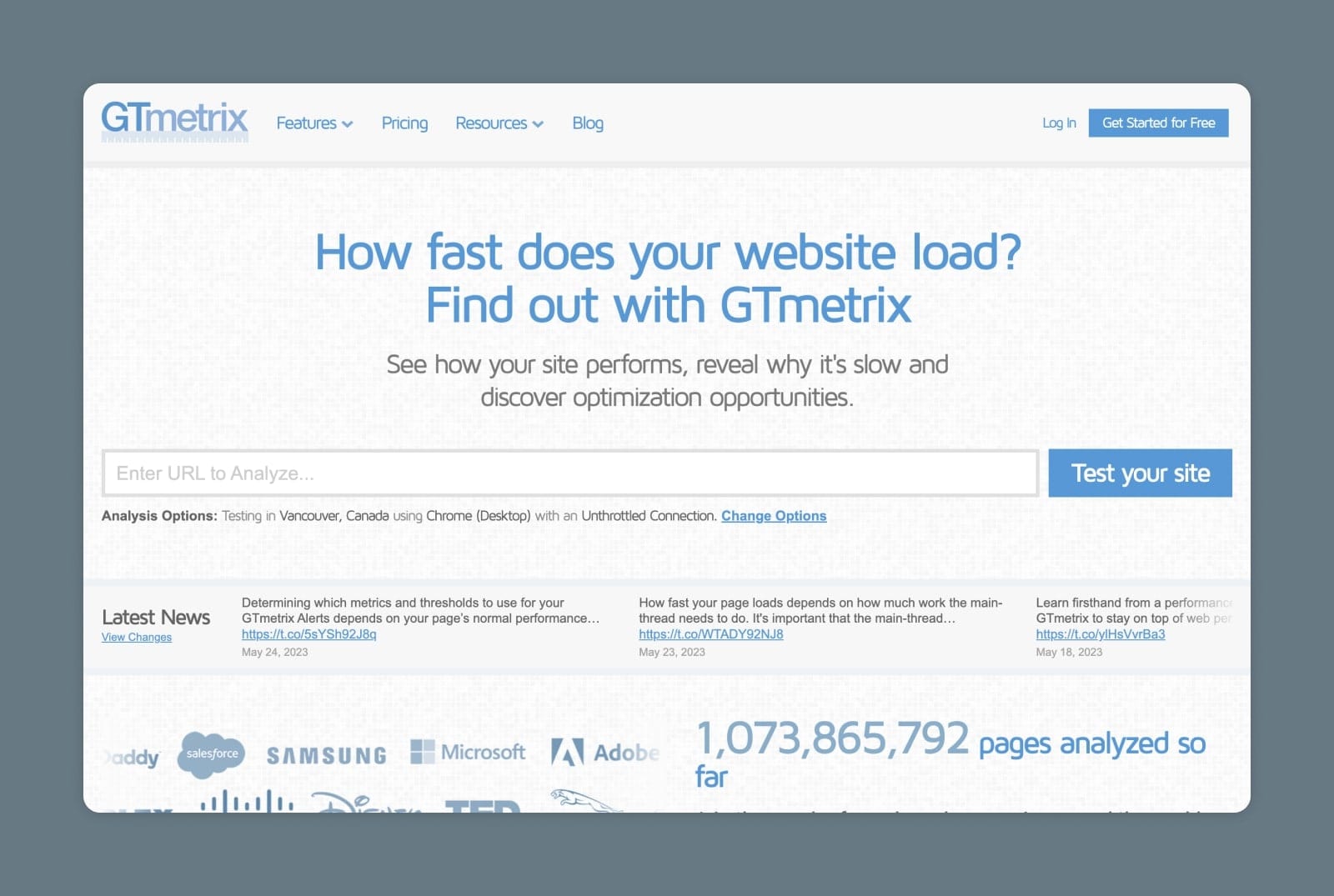
Alternatively, you might use a staging site to determine the usability and front-end functionality of your chosen plugin.
Testing is vital because it only takes one poorly coded plugin to take down your entire website.
How to Install WordPress Plugins
Not sure how to install WordPress plugins? There are essentially three different approaches. Let’s take a look at them now:
1) Install a Plugin From the Official Directory
If you have decided on a plugin from the official WordPress Plugin Directory, you’re in luck. Installing free plugins from this source couldn’t be easier — and you can do so without leaving your dashboard.
To get started, log in to your website and navigate to the Plugins tab:
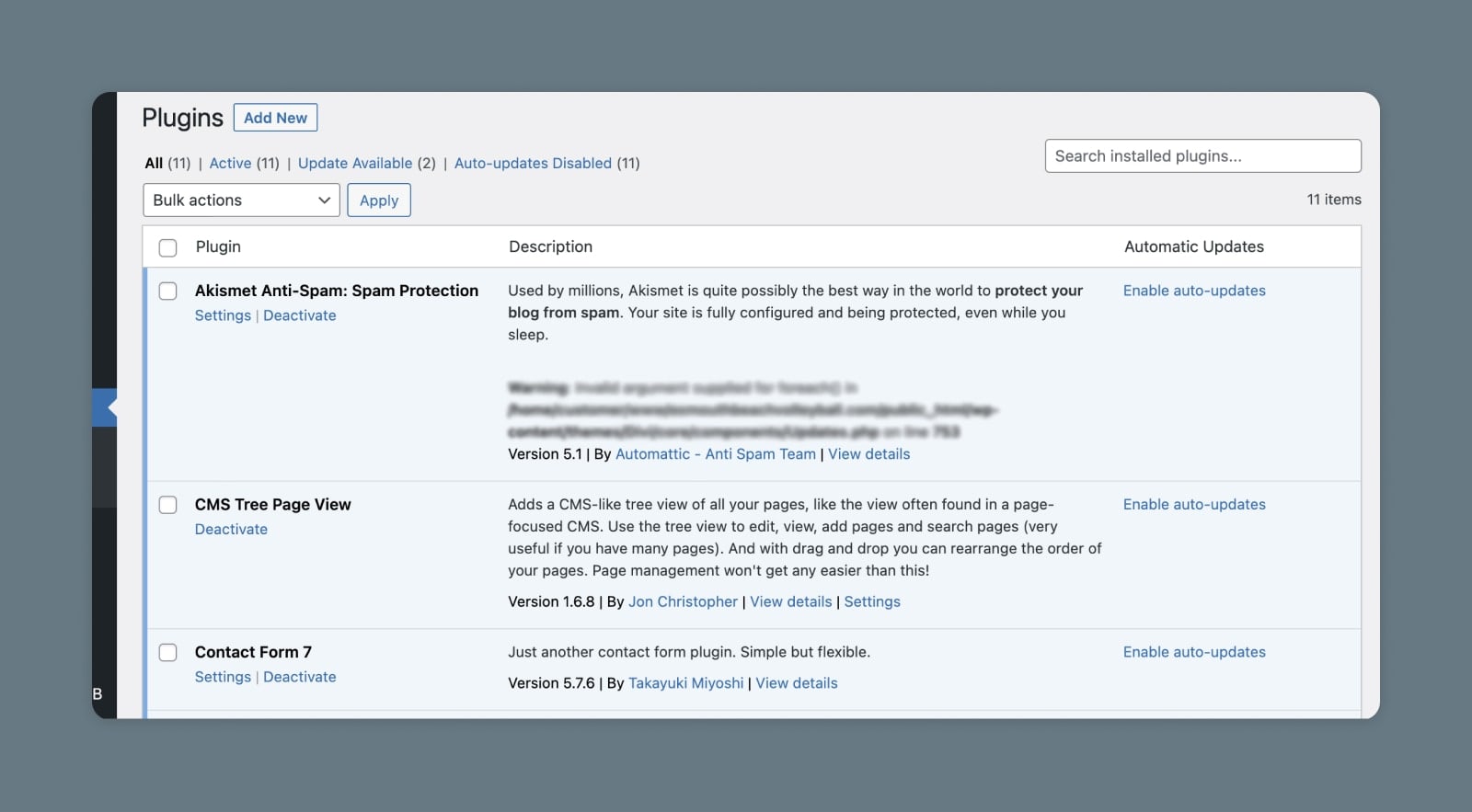
Here, you can see all the plugins you have currently installed (if any). Click on Add New, and you’ll be taken to a searchable version of the Directory. Simply type in the name of the plugin you want. If you haven’t chosen one yet, you can use the various search options to explore everything that’s available.
When you find the right plugin, hit the Install Now button:
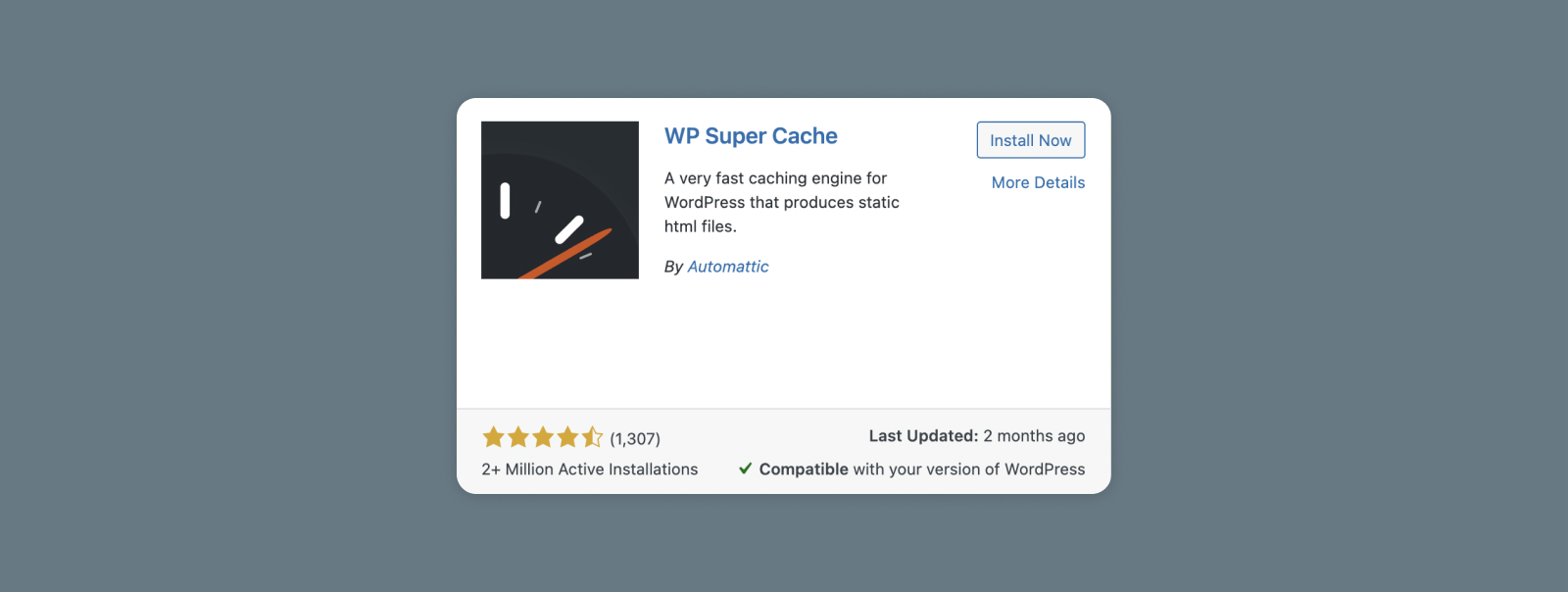
WordPress will spend a few moments performing the installation, and then you’ll see a blue Activate button appear. Click on that, and the plugin will be ready to use!
Depending on the plugin you’ve chosen, you may be prompted to configure a few settings or run through a setup wizard.
2) Upload a Plugin Through the Dashboard
If you’ve purchased a premium plugin or downloaded one from an offsite location, you’ll need to use a slightly different method than the above.
All you’ll need is the .zip archive containing the plugin’s files saved to your computer. This should have been provided to you when you bought the plugin. If you aren’t sure where to find it, you should contact the plugin’s developer for help.
Once you have access to the plugin, log in to your site and head to the Plugins tab. As before, click on Add New. This time, however, you’ll want to select Upload Plugin on the next page:
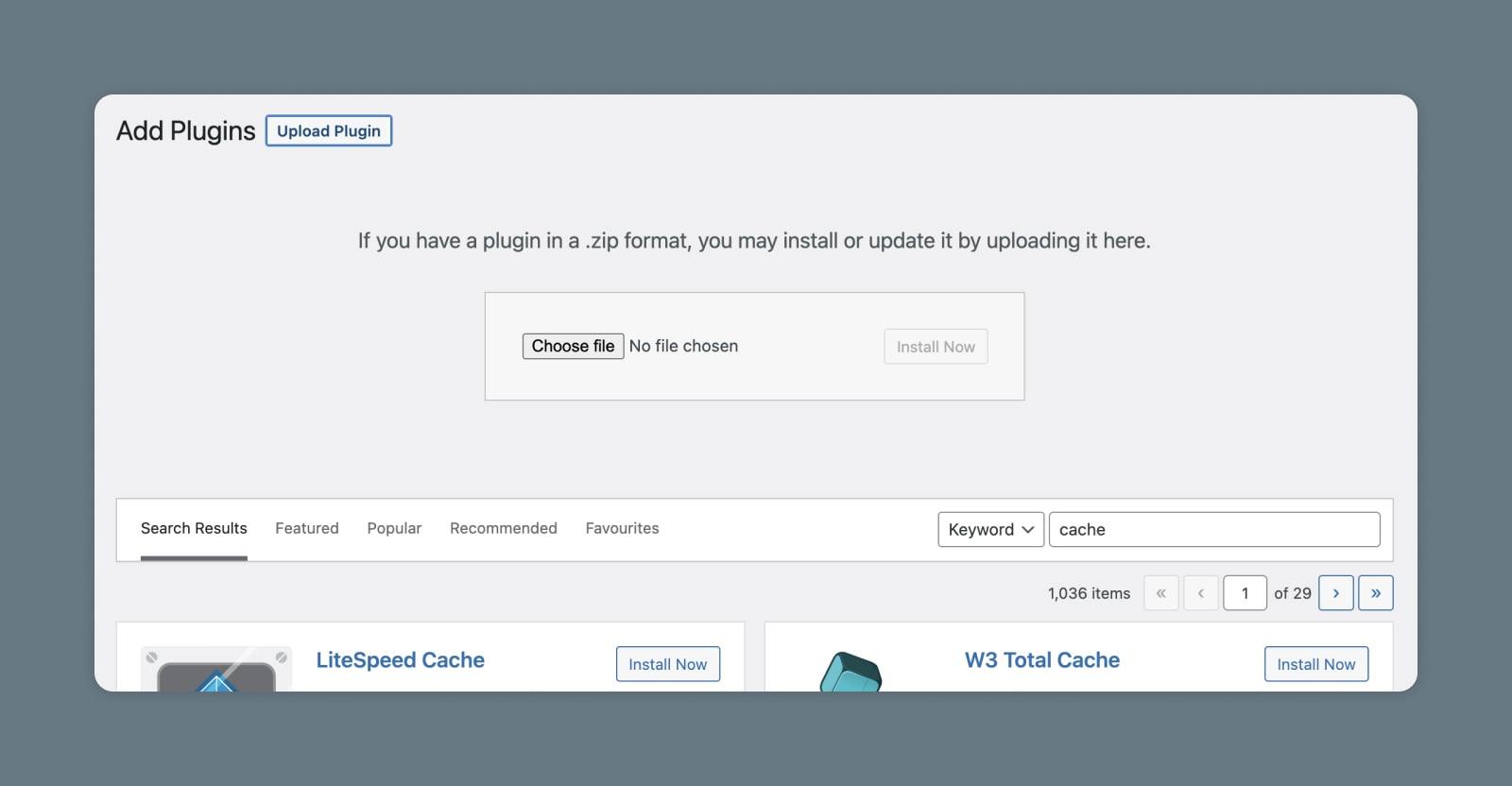
Click on the Choose File button, find the zipped plugin folder on your computer and select it (you don’t need to extract the files), then click on Install Now. Give WordPress a few moments to work its magic, and you should see a success message.
Hit the Activate Plugin button, and you’re all set! The plugin should now appear on your list in the Plugins tab.
3) Use FTP to Install the Plugin Directly
If you have a plugin’s .zip file saved on your computer, you can also install it using File Transfer Protocol (FTP). FTP enables you to access your site’s files and databases directly so that you can make changes to them by hand.
FTP
File Transfer Protocol (FTP) is a connection that you can use to transfer files over Transmission Control Protocol (TCP)/Internet Protocol (IP). You can use FTP to connect to a server you own and interact with its files.
Read MoreFor those who are comfortable working with FTP, this can be a quicker way to install multiple plugins. However, even if you’ve never used FTP before, you might want to consider this method. It’s a perfect way to start learning how to work with your website’s files. It’s also a useful alternative if you run into any errors when installing a plugin through the dashboard.
The first thing you’ll want to do is download an FTP tool. We recommend FileZilla, which is free and easy to use. Then you’ll set it up and connect to your web host. This is a good time to make a backup of your site if you haven’t already. FTP enables you to make permanent changes to your website, so it’s important to be careful and have a readily available way to reverse any mistakes.
Once you have FileZilla open and connected, it should look something like this:
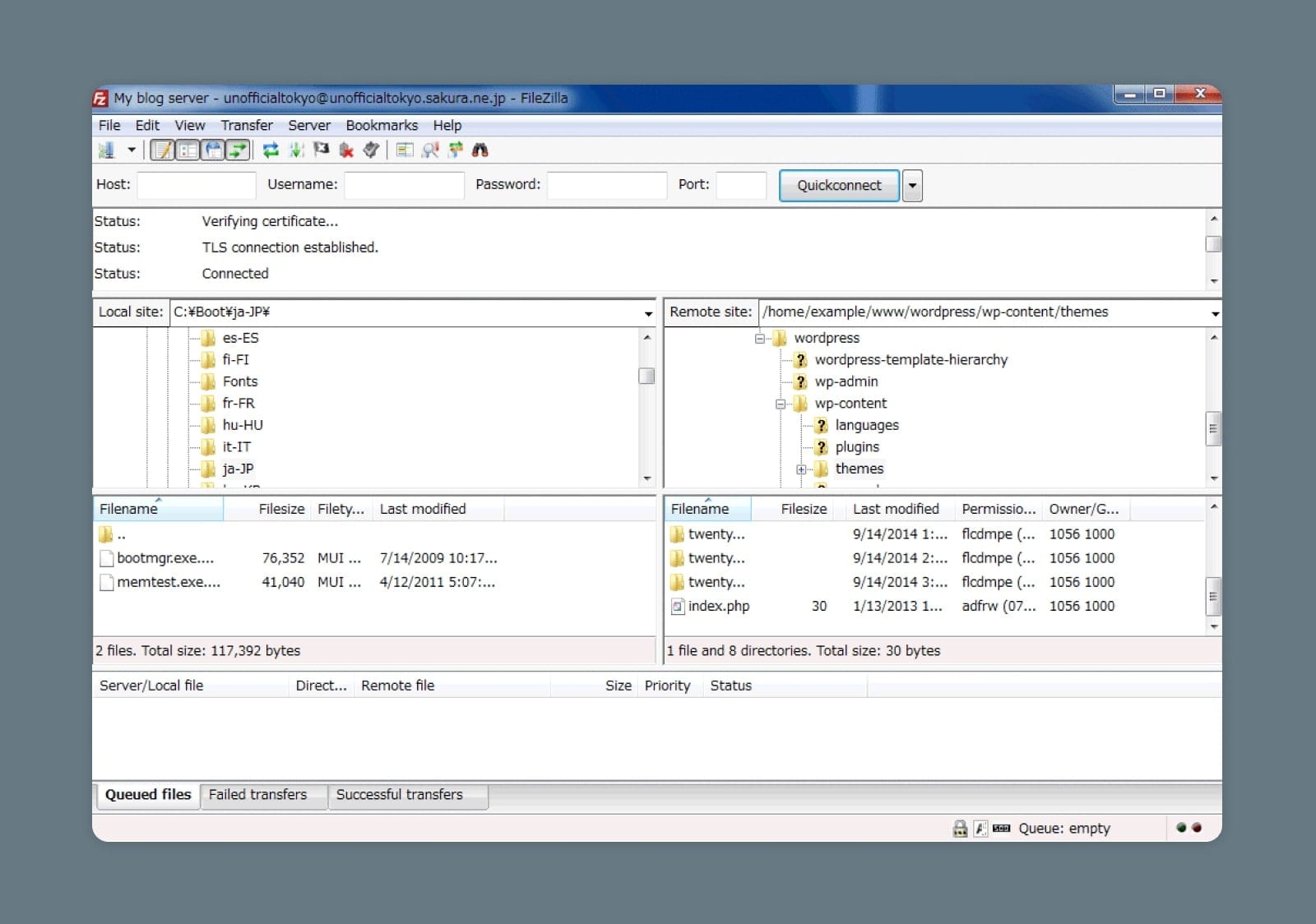
In the top right quadrant, you’ll see your website’s home directory (it will typically be named after the site’s domain). Within this folder, navigate to wp-content > plugins:
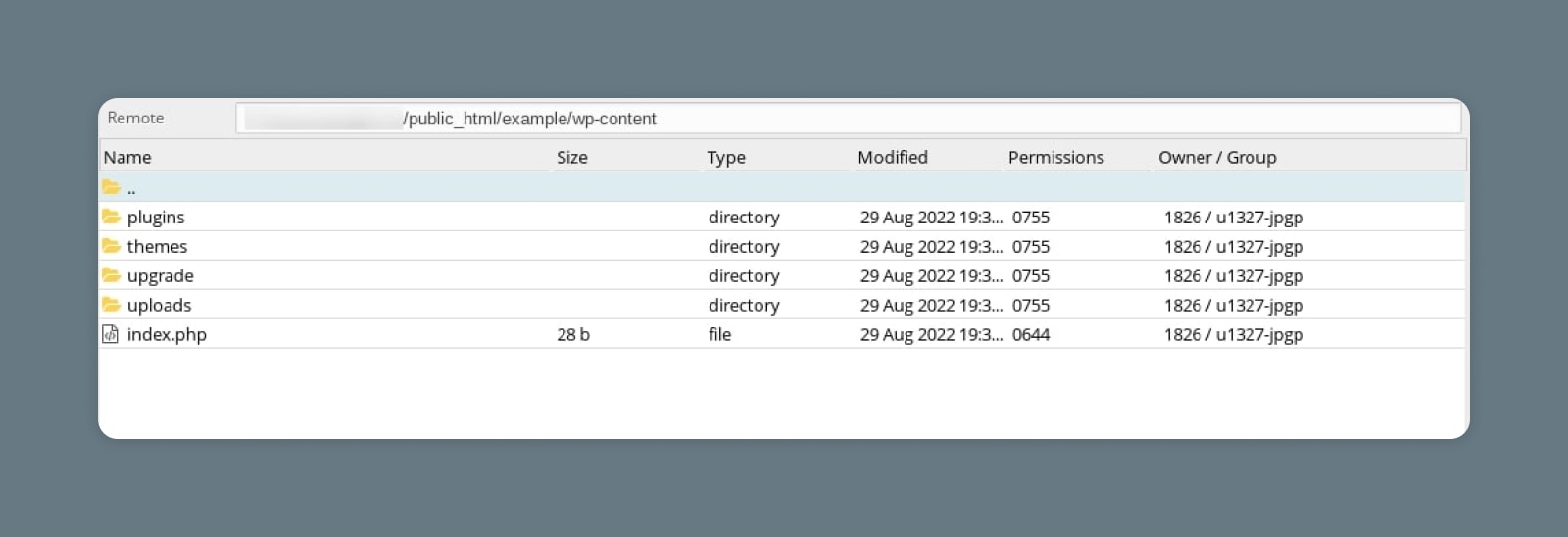
This is where you’ll need to place the files for your new plugin. Unzip them first, then copy and paste them into the plugins folder. Alternatively, you can find the files on your computer using the two left-hand quadrants of FileZilla, and drag them over (again– after they’ve been unzipped).
That’s all you need to do to install your new plugin. However, you will still need to visit your site to activate it. Navigate to the Plugins tab from your dashboard, and find the plugin you just installed in the list. Once you click on Activate, you’re all done!
What are the Best WordPress Plugins?
If you’re ready to start exploring the world of WordPress plugins, you might be wondering whether there are some must-have options.
The truth is that there are way too many great plugins to fit in this post. You could try these articles for inspiration:
- 20 Incredibly Popular WordPress Plugins You Need to Know About
- 10 WordPress Plugins to Maximize Your Lead Generation
- 13 of the Best Security Plugins to Keep Your WordPress Site Safe
- WooCommerce Guide: How to Start an Online Store in 1 Hour
But if you want some idea of where to begin your search, let’s take a look at the standout plugins in each category.
Key Types of WordPress Plugins
While there are thousands of niche options, the majority of popular plugins fit into one of the following groups:
WordPress SEO Plugins
These plugins help you to optimize your website for search engines like Google. The category includes tools for improving your content and plugins that build XML sitemaps and schema files.
Examples include Yoast SEO, All in One SEO, WP Meta SEO, and Schema.
Prefer us to handle SEO for you? Check out our SEO Toolkit.
Ecommerce Plugins
If you want to set up an ecommerce store or take payments for a service, you’re going to need an online store plugin. Some of these plugins are designed specifically for digital products, such as online courses.
Examples include WooCommerce, BigCommerce, Payment Button for PayPal, and Easy Digital Downloads.
Our specialized WooCommerce hosting makes it super easy to set up shop online.
Promotional Plugins
From pop-up forms and interactive quizzes to social media share buttons, this category of plugins helps you with lead generation and audience building. Certain marketing plugins can even hook into your CRM.
Examples include Sumo, OptinMonster, Gravitec (Web Push Notification), MC4W (MailChimp for WordPress).
Contact Form Builder Plugins
Want to help your visitors get in touch or encourage submissions? These plugins allow you to create a user-friendly form with total customizability when it comes to looks and layout.
Examples include Contact Form 7, WPForms, and Ninja Forms.
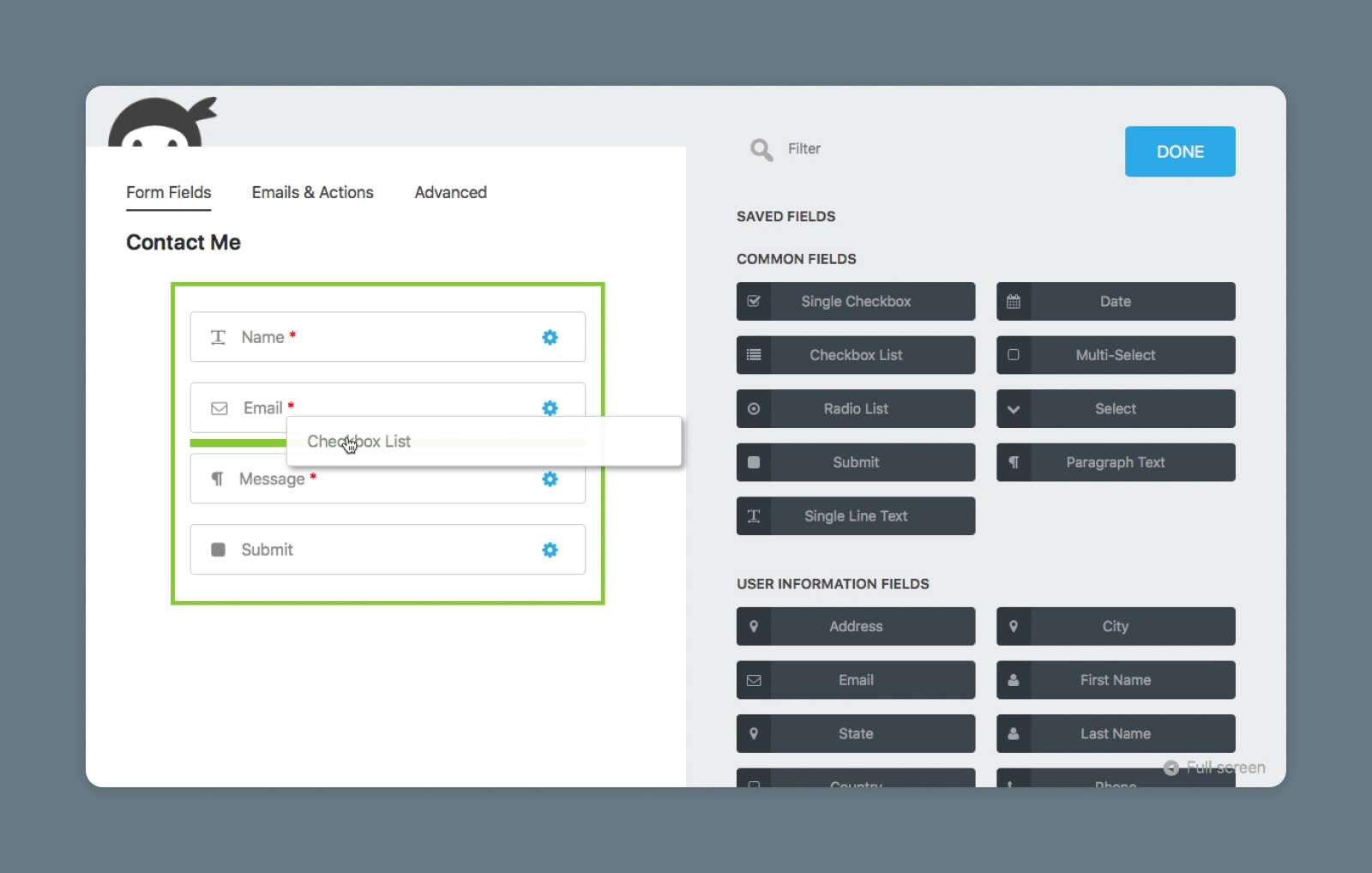
Slider Plugins
These plugins allow you to add an eye-catching slider or carousel anywhere on your site. Responsive design is a really important feature here, because it means your slider will look good on all devices.
Examples include RoyalSlider, and Soliloquy.
Widget and Shortcode Plugins
Widget plugins allow you to add something extra to the sidebar, header, or footer of your WordPress site. Shortcode plugins open up similar options elsewhere.
Sidebar
A WordPress sidebar is an area of the page separate from the main content. It is usually on the left or right side of the page. Here you can add various widgets and advertisements.
Read MoreExamples include Social Icons Widget & Block by WPZOOM, and the SiteOrigin Widget Bundle.
Page Builder Plugins
If you want to go beyond the basic template of your WordPress theme, website builder plugins can help. It’s possible to transform the user experience of your website using these tools, and some allow you to create custom landing pages.
Examples include Elementor, and Beaver Builder.
When you host your WordPress site with DreamHost, you can also use our powerful website builder.
Custom Code Plugins
While drag-and-drop tools are great, custom code plugins allow you to make your own changes using a little CSS or JavaScript. These tools should be used with caution, but they can be very useful in the right hands.
JavaScript
JavaScript is a flexible programming language that makes websites more engaging and interactive. It teams up with HTML and CSS to improve how users experience websites and apps.
Read MoreExamples include CodeKit and WP Custom Code.
Analytics Plugins
Want to track who is visiting your site and see how many conversions you’re making in real-time? Analytics plugins can help. Some can also track social sharing.
Examples include GA Google Analytics and MonsterInsights.
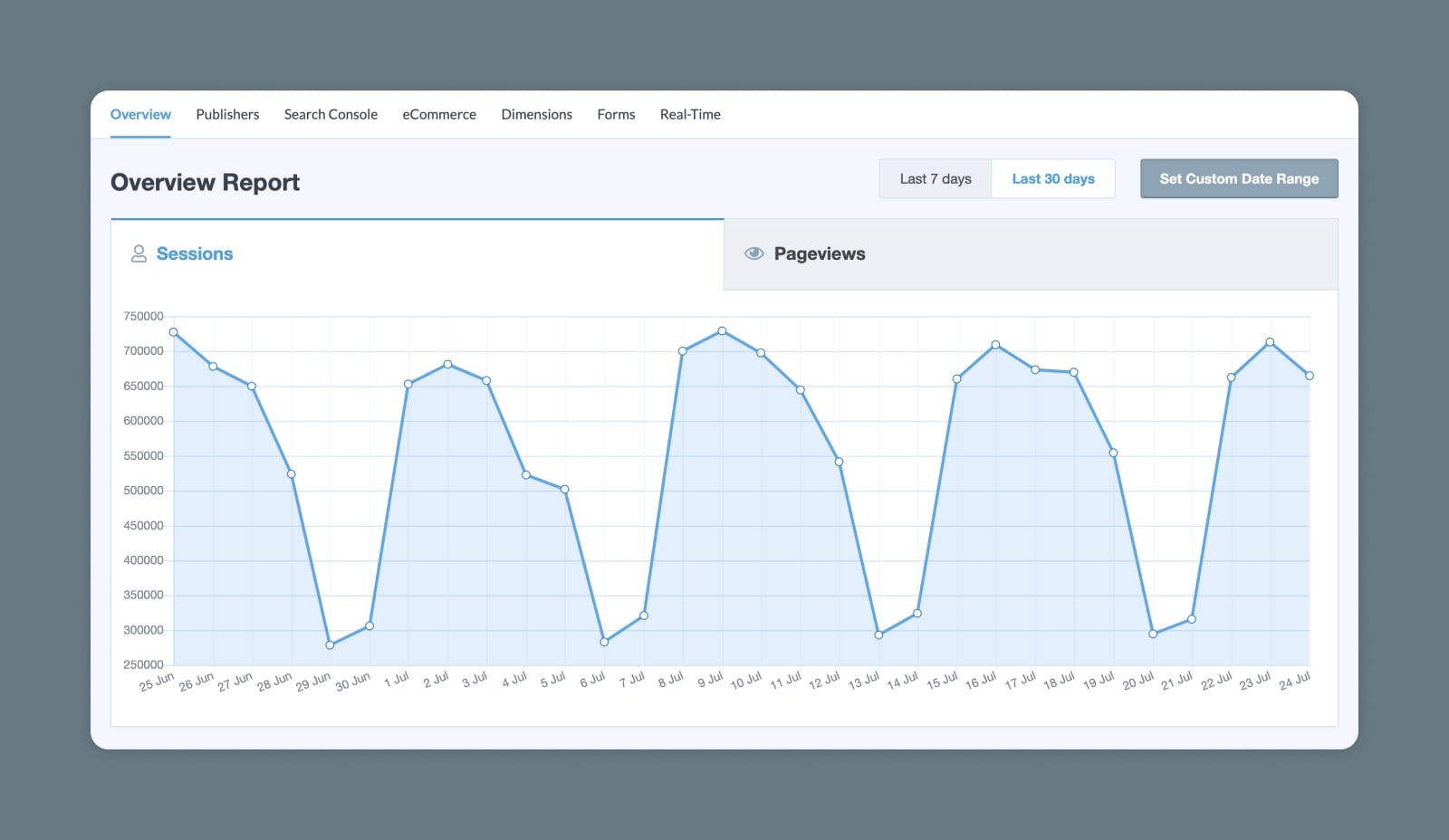
Security Plugins
Keeping your WordPress site secure is incredibly important. Some plugins can reduce the chance of becoming a website security horror story, and cut down on spam as well. It’s a good idea to protect your site with a firewall, too.
Examples of security plugins include Cloudflare, All-In-One Security (AIOS), and Wordfence.
Optimization and Admin Plugins
This catch-all category covers a huge range of tools, including some real gems. Lazy loading and caching plugins can reduce load times, and backup plugins help you create a copy of your entire site. Image optimization tools are essential for bloggers, and automation tools can keep your database tidy.
Examples include Jetpack, WP Super Cache, WP Rocket, and UpdraftPlus.
Remember to visit our comprehensive list of top WordPress plugins to dive deeper into all of the categories mentioned above and more.
The WordPress Plugin Directory Awaits
Plugins are fantastic resources that enable you to build your site into anything you want it to be. No matter what feature or functionality you’re looking for, chances are there’s a plugin that can make it happen.
Even better, installing plugins on your WordPress site couldn’t be easier. A quick reminder:
- Identify and prioritize what you need from a plugin.
- Search for your options in legitimate, quality marketplaces.
- Review the available information on each plugin’s page.
- Download and test the plugin.
Even with the perfect plugins, putting together a website can be challenging. Let us do the heavy lifting with our DreamPress managed WordPress hosting!
We Make WordPress Easier for You
Leave migrating your site, installing WordPress, managing security and updates, and optimizing server performance to us. Now you can focus on what matters most: growing your website.
